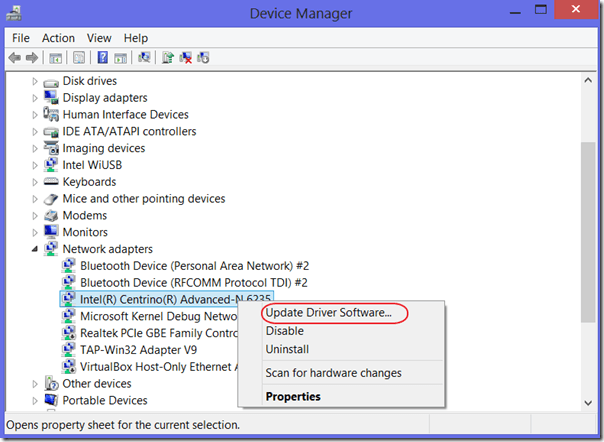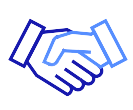- INTERNET SERVICES
-
-
Fixed Wireless Speeds Up To 10 GBPS. Internet via a wireless connection between two fixed points. No contruction required.
Fiber Internet Speeds Up To 1 TBPS. Internet via hard line fiber direct to your location. Construction may be required.
Sd-Wan Internet 5G Speeds up to 300 MBPS. Shipping Nationwide. Cellular Internet no setup or Contruction required plug and play.
Public Spaces One stop shop for Internet & Wi-Fi for Hotels, Private Clubs, Parks, Marinas, Airports, Districts, Community Centers & Conference Centers
Temporary Connections Need internet for a temp period of time? Special Events, Construction Sites, Concerts, Conferences, Trade Shows, TV / Movie Production, Media & Press Events
Multi Dwelling Units Do you own a Mixed-Use Property with multiple units? Offer internet for your tenants create a new revenue source
-
-
- VOICE
- COMPANY
-
-
Our Mission Better Internet For All. Trusted since 2008 we have been in business for more than a decade.
Owners & Developers Increase Rental Retention Values and create another revenue source.
Careers Join Our Growing Team. We are laser-focused on building the internet company of the future.
Testimonials Customer Testimonials - "Hands down one of the best internet service companies in the state".
Contact Us We would love to talk
-
-
- SUPPORT
Wifi Troubleshooting
These steps are guaranteed to get your wifi working.

Advanced Network
Cronus has the most stable and reliable network in Detroit.

Rock Solid Reliability
We pride ourselves in our relentless pursuit of Multi Fail-overs

24/7 Monitoring
We monitor all our customers to make sure everything is working at all times.

True Network Diversity
Cronus has the most stable and reliable network in Detroit.
Open a web page
A typical beginner’s mistake is to connect to a WiFi network and then launch an application such as an email client. Many public WiFi networks require you to open a web page first, either to show advertising or to have you accept the terms of service. Occasionally, you have to log on with a password. If Windows doesn’t automatically launch the default browser after you connect to the WiFi network, you have to manually open any web page. The WiFi router should then redirect your browser to the logon page.
Restart Windows
If the above steps don’t work, restarting Windows might help. This applies even if you just turned your computer on. If you try to connect too early to a WiFi network when Windows is still in the boot process, the network adapter’s device driver or other components in the networking stack sometimes hiccup. So be patient before you connect again.
Set the IP address manually
Keep your wifi network card on “obtain an ip address automatically” and “obtain a dns server address automatically”. If that does not work try the manual setup.
If DHCP is still not working, you can try to set the IP address manually. Use a second device to find out the correct TCP/IP settings.
If the “unidentified network” message is replaced with the name of the router, you are probably online. Believe it or not, this solved my problem in the majority of cases. If this doesn’t work, there are still a few things you can try
Reset the WiFi adapter
The next thing I usually try is to reset the network adapter. This makes sense even if you can connect to other WiFi routers (your phone, for instance). Right-click the network icon in the systray, select Open Network and Sharing Center, and then select Change adapter settings. Right-click the WiFi adapter and select Disable. After the adapter is off, you can enable it again and see if you can now connect.
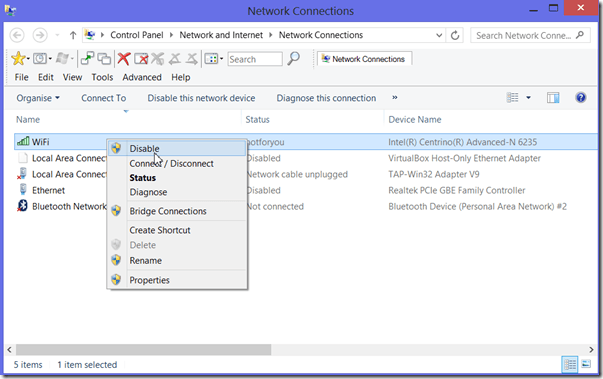
Disconnect WiFi
Computers are very stubborn fellows. If something doesn’t work, it usually doesn’t make sense to try it again. However, since WiFi is as unreliable as humans are, you can try to impress the router with your determination by making several connection attempts. Especially if the signal is weak, this often works. If you were connected to the router in the past and Windows tried to automatically connect when you booted up, it can help to disconnect and then connect again. Click the WiFi symbol in the systray, select the WiFi router you are connected to, and click disconnect. Then try your luck again and connect.
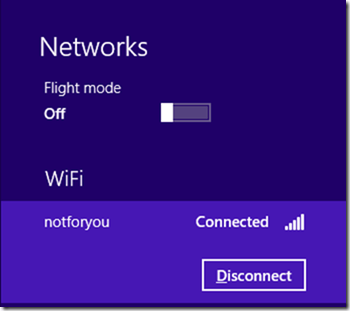
Forget this network
If your persistence didn’t convince the router, you can try expressing your disappointment with its performance by threatening that you are about to relinquish its services. This sometimes works wonders. One reason for having trouble connecting could be that you have connected to the router in the past but the owner has since changed the password (network security key). For some reason, Windows doesn’t inform you if reconnecting with a previously valid password fails. I think this is a bug. If you right-click the router and then navigate to Forget this network, the connection is reset. Windows will prompt for the new password when you reconnect.
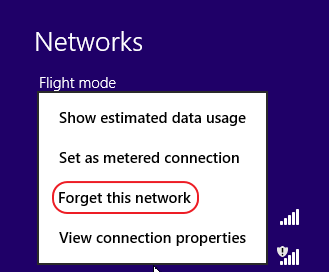
Limited access
A very common WiFi error message beside the router icon in the Networks sidebar is “Limited access” or just “Limited.” This message appears in two different situations: either you are properly connected to the router but the router has no connection to the Internet, or you have a WiFi connection but the TCP/IP settings are incorrect. You can find out which problem you have by hovering over the WiFi symbol in the systray. If you see “Unidentified network,” something went wrong with your IP address settings.
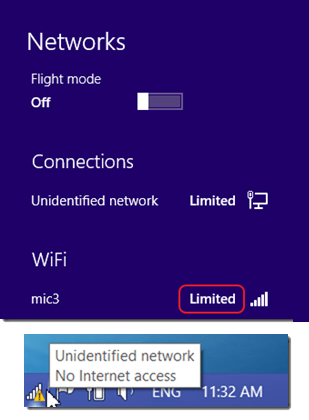
There is one thing you should always do first: don’t trust the Windows “limited access” error message, especially if you connected and disconnected several times or if your WiFi connection is unstable. Windows sometimes gets confused. Open a web browser and see if your Internet connection really doesn’t work. If it does, don’t bother about the limited access. Windows occasionally detects its wrong assessment of your network status and sets the message back to “Internet access” after you have already downloaded gigs of data from the Internet.
If your browser can’t access the Internet, read on.
In my experience, the “Unidentified network” error is the most common problem if WiFi is not working. This error usually means that the automatic assignment of the IP address settings through the router’s DHCP server has failed. The DHCP server might be down or malfunctioning. However, in many cases, the Windows DHCP client is the culprit. To check which is which, you can try a second device to see if automatic IP address assignment works. If other devices can connect to the DHCP server, you have a few options.
First, check if your WiFi adapter is configured correctly. Go to Network Connection in the Networking and Sharing Center (see instructions above), right-click the WiFi adapter, navigate to Properties, and verify that TCP/IPv4 is set to “Obtain an IP address automatically.” If that is the case, check what IP address has been assigned to your WiFi adapter. Open a command prompt and type ipconfig. Search for “Wireless LAN adapter WiFi:” in the output. If your IP address starts with 169, something went wrong. Automatic IP address assignment failed, and that is the reason for the unidentified network message.
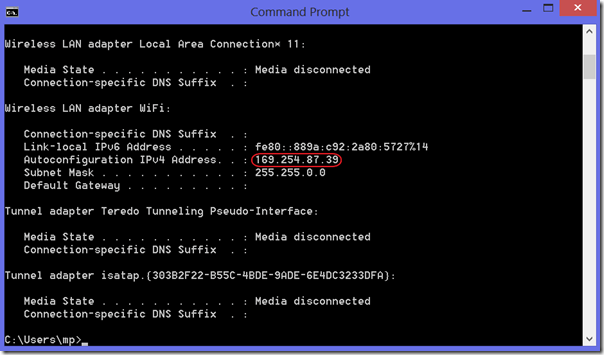
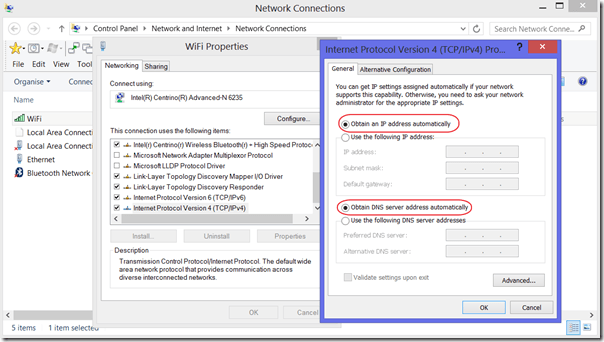
Install the latest WiFi device driver
If you are having constant problems with WiFi, it could be a problem with your WiFi device driver. Installing a newer version of the driver software, if one exists, might solve your problem. Right-click the symbol of your WiFi network adapter in the Device Manager (type “device …” in the Control Panel) and select Update Driver Software. Note that laptop vendors sometimes only offer the latest drivers through their website.